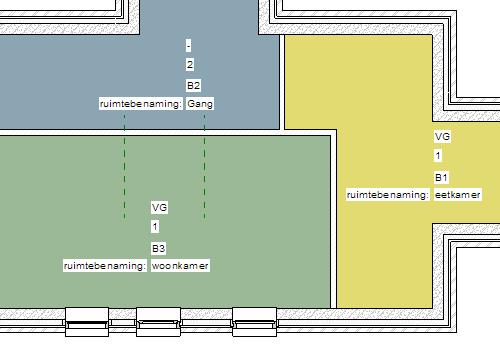Revitlog
03 Extra parameters maken in een Room Tag
- Details
- Categorie: Logs september 2008
- Gepubliceerd: zondag 18 februari 2018 12:17
- Geschreven door Super User
- Hits: 6166
De Room Tags in Revit zijn erg handig. Het toekennen van ruimtenummering, benamingen etc. gaat erg makkelijk. Ook de manier waarop je deze informatie zichtbaar kan maken in Schedules is perfect. De wens naar meer is dan al snel geboren. Wat te denken van afdeling benamingen, bezettingsgraden, brandcompartimenten, verblijfsgebied etc. Al deze wezen zijn mogelijk. We zullen nu gaan zien hoe we extra parameters in een Room Tag kunnen maken.
Je kan gebruik maken van een Room Tag uit je werkmethodiek je kan ook een nieuwe Room Tag maken. Laten we voor dit voorbeeld een nieuwe Room Tag maken.
Kies File, New, Family. Open de map Annotations (er van uitgaande dat je standaard pad voor templates niet is aangepast) Open hier M_Room Tag.rft.
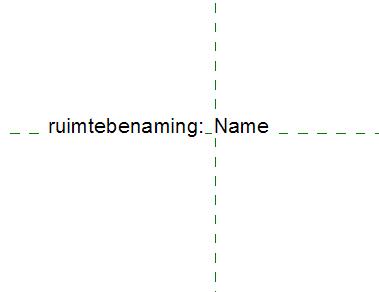
In het lege vel kan je nu je eigen onderdelen toevoegen. In de bovenstaande afbeelding is de ruimtebenaming al toegevoegd. Links is een tekst, rechts is een label met parameter geplaatst. In dit geval is gebruik gemaakt van een standaard parameter die al in Revit aanwezig is. Laten we eens een Label plaatsten.
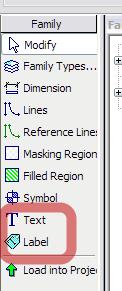
Zodra we in het tekenveld het label plaatsen komt het volgende dialoog in beeld:
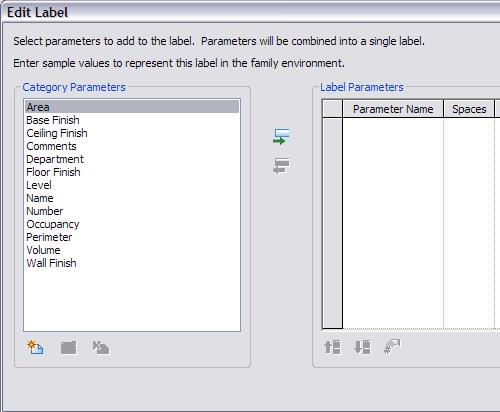
We kunnen kiezen uit een rij standaard Revit parameters. Name kan je gebruiken voor de ruimtebenaming. Zo zien we ook een parameter Area, deze wordt bij plaatsing automatisch gevuld met de oppervlakte van de ruimte. Kies nu voor Name door deze te selecteren en op het knopje rechts van de lijst te klikken. Sluit de Dialoog met OK. Je kan nu ook een text naast de label plaatsen t.b.v. van de omschrijving maar is niet verplicht. Je zou de tekst als geheugensteun kunnen plaatsen en deze vervolgens onzichtbaar maken zodat deze niet in de tekening is te zien.
Ik ga er nu van uit dat in het project nog geen gebruik wordt gemaakt van Shared Parameters. Deze hebben we nodig om eigen parameters toe te kunnen toevoegen.
ga naar: File, Shared Parameters
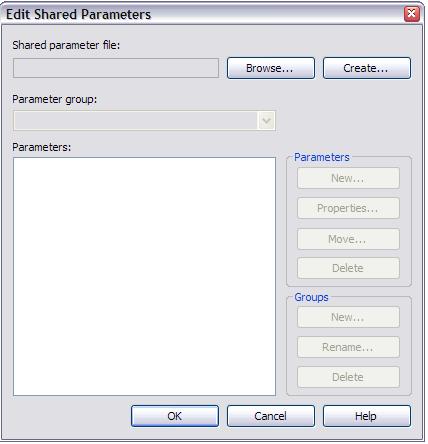
Kies de knop Create om een parameterfile aan te maken. Geef deze een duidelijk herkenbare naam en sla deze op in dezelfde map als je project. Dit bestand bevat de definities van de parameters en mag je nooit handmatig wijzigen, wissen of verplaatsen.
Maak nu een nieuwe groep aan met de naam "ruimtedefinitie" (de naam is vrij te kiezen maar dekt in ons geval de lading het best)
Nu is ook de knop New in de groep Parameters actief. Klik hier op.
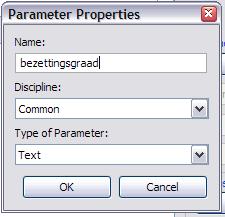
Voer een nieuwe naam in voor de parameter. Andere waarden zijn afhankelijk van de toepassing.
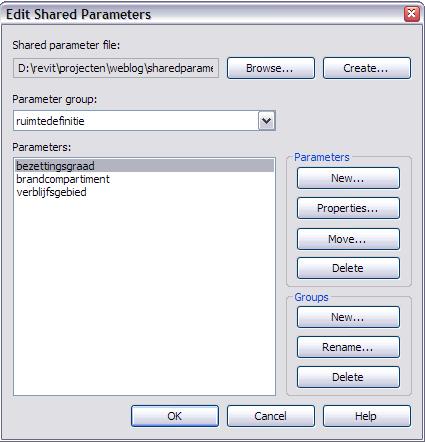
Sluit nu het dialoog met Ok.
Voordat we de parameters in ons project kunnen gebruiken moeten we nog een belangrijke stap maken. Ga naar een tekening van je project. Kies Settings, Project Parameters.
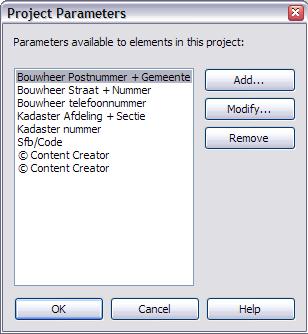
Kies in deze dialoog Add...
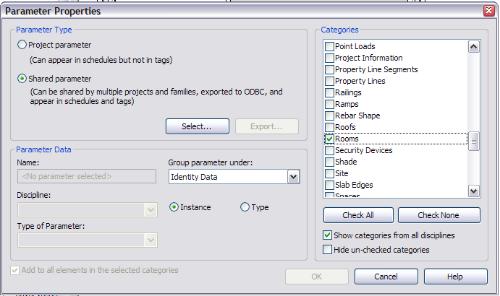
Kies in bovenstaande dialoog de volgende instellingen:
Shared parameter, Indentity Data voor de Groep (of een ander als deze beter passend is), kies Instance, vink Rooms aan bij Catagories (of meerdere waar je je ook maar je parameter voor gebruiken wilt)
Nu kunnen we de parameter toevoegen door op de knop Select te klikken.
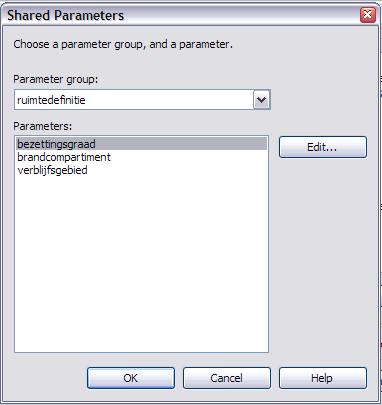
Klik op OK en de parameter is toegevoegd, kies nogmaals op OK. Herhaal bovenstaande om ook de andere parameters aan je project toe te voegen.
Nu zijn we al een heel eind op weg. We kunnen nu weer terug naar de nieuwe Room Tag.
Plaats een nieuwe Label
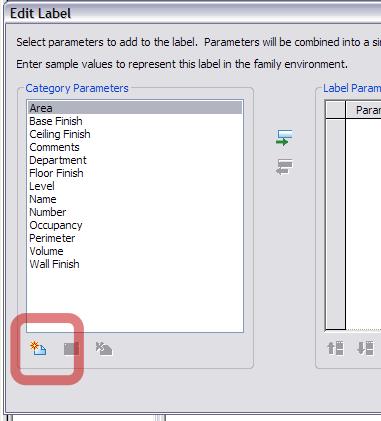
Klik op het aangegeven knopje om een nieuwe parameter toe te voegen.
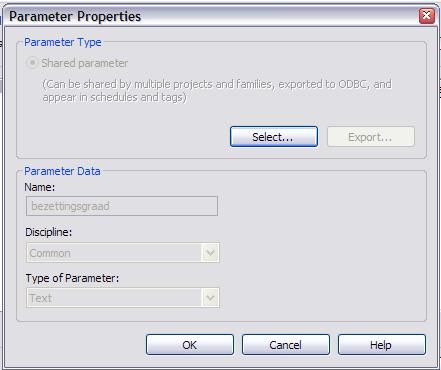
Kies Select om de parameter te selecteren. Kies OK. Nu kan de nieuwe parameter op de gebruikelijke wijze worden gekozen.
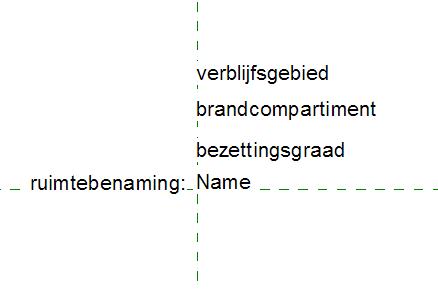
Sla de nieuwe Room Tag op onder een nieuwe naam en exporteer deze naar je project.
Plaats een Room met Tag in een ruimte. Zorg er voor dat je nieuwe Room Tag is geplaatst.
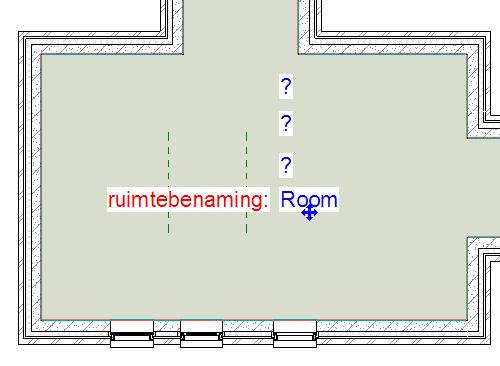
Gelukkig zijn in bovenstaande afbeelding de vraagtekens blauw dan kunnen ze namelijk, door ze aan te klikken, worden ingevuld en is alles dus goed gegaan.