3.02. Eenvoudige kozijnen met ramen en deuren.
- Details
- Categorie: 03 Eenvoudig modelleren
- Gepubliceerd: maandag 26 februari 2018 19:30
- Geschreven door Super User
- Hits: 8742
Het maken van ramen en deuren is een lastig karwei als je net met Revit begint te modelleren. Voor ontwerpen is het ook niet nodig om bouwkundige correcte ramen en deuren te maken. Mijns inziens is het handiger om met vliesgevels te werken. Deze zijn niet alleen qua maatvoering maar ook qua vorm makkelijk aan te passen.

Ga in de Design Bar naar Wall. Kies in de Type Selector Curton Wall : Storefront.
Klik nu op de properties knop om het type aan te passen.
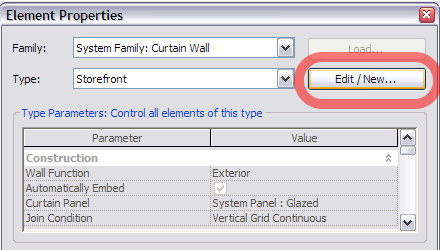
Klik op de knop Edit/New..

Klik op de knop Duplicate en geef de naam "Storefront 1x1" op

Wijzig de aangegeven opties. Na Ok komen we we in de voorgaande dialoog.
Let op! Kijk voor belangrijke informatie ook naar dit artikel.

Hier kunnen we, indien gewenst, de plaatsingseigenschappen aanpassen.
Na Ok kunnen we direct in de plattegrond de ramen tekenen, door in de wanden gewoon de lijn te tekenen van het raam.

Alle ramen kunnen individueel aangepast worden door de parameters bij de properties te veranderen. Het aanpassen van de stijlen en dorpels gaat op een andere manier.
We gaan nu naar de view van de voorgevel.

Selecteer de optie Curtain Grid in de Design Bar, Modelling.
Klik nu in het raam, op de dorpel of stijl, de gewenste positie van de stijl en of dorpel aan.

Door op de maatlijn te klikken kan de positie worden aangepast.
Tip! Als je de maatvoering van de stijl wilt aanpassen als de selectie al is opgeheven is het noodzakelijk om de Gridlijn van de stijl te selecteren. Je moet je muispijl boven de stijl houden en dan met de Tab toets door de selectieopties stappen totdat de stippellijn wordt getoond.
Klik deze nu aan
Door op de maat te klikken kan deze nu gewijzigd worden.
Horizontaal zijn op dezelfde wijze dorpels toe te voegen.

Zoals je kan zien wordt de dorpel over de hele lengte getekend. Dit kan je aanpassen door in de option Bar een andere optie te kiezen

Verwijder de horizontale dorpel door de gridlijn te selecteren en op delete te drukken.
Maak nu een nieuwe Gridlijn met de boven aangegeven keuze.

De Gridlijn komt nu alleen in het vak dat wordt aangewezen.

Er is ook een andere manier om segmenten te verwijderen. Selecteer de Gridlijn in de tekening.

Klik op de aangegeven knop in de Options Bar. Klik daarna op de delen die verwijderd moeten worden. Breek het commando af met Esc.
Nu moeten we ook nog een panel kunnen aanpassen in een draairaam. De familie die hiervoor noodzakelijk is moeten we eerst laden.

Ga naar de meegeleverde Metric Library, Windows

Kies M_Curtain Wall Awning.rfa
Selecteer nu het paneel midden boven. Gebruik weer de Tab toets om het paneel te activeren.

Het het pinnetje aan om deze te deactiveren.

Kies nu in de Type Selector de zojuist geladen Wall Awning.

Het kader van het raam kan bij de properties worden aangepast.
Helaas heeft dit raam geen aanpasbare draairichting. Hoe je draairichtingen kan aanpassen en schakelbaar maken gaat nu te ver. Daarom is (![]() hier) een aangepaste variant te downloaden. Dit raam kan je in je project laden als het voorgaande raam. Selecteer het raam en kies het nieuwe raam in de type selector.
hier) een aangepaste variant te downloaden. Dit raam kan je in je project laden als het voorgaande raam. Selecteer het raam en kies het nieuwe raam in de type selector.

Als je nu de properties van dit raam bekijkt zie je aan aantal nieuwe parameters.

Door één van de vinkjes te zetten kan je de bewuste draairichting aanschakelen.
Deuren kan je op dezelfde manier maken. Voor een voorbeeld zie paragraaf 3.3.




