Revitlog
17 Mass maken in revit 2010 deel 1
- Details
- Categorie: Logs oktober 2010
- Gepubliceerd: vrijdag 23 februari 2018 15:10
- Geschreven door Super User
- Hits: 16259
Meestal maak ik productietekenwerk met revit. Ik hoef mij dus dan ook niet bezig te houden met het maken van massa's. Echter in bijzondere gevallen is het handig om eerst een massa te maken en daarop een muur te plakken. Zo is het bijvoorbeeld mogelijk om schuin staande wanden te maken. In versie 2010 is het maken van massa's volledig over de kop gegaan. Het lijkt nu een beetje hoe SketchUp met massa's omgaat.
Dus maar de handleiding in gedoken om e.e.a. uit te zoeken. Naast de handleiding zijn de Autodesk skill Builders ook een goede bron van startinformatie.
Naast het maken van massa's direct in je tekening kan je ook speciale conceptual mass families maken. Ik wil nu eerst kijken naar de basis mogelijkheden met massa's in het project.
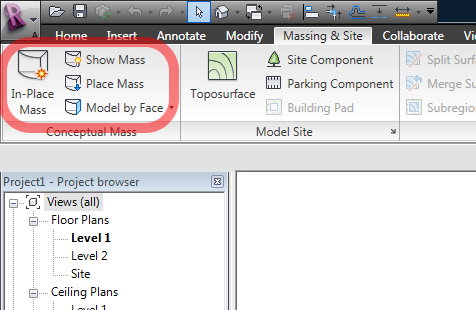
Klik op In-Place Mass om een nieuwe massa te maken. Zo nodig wordt de weergave van massa's aangezet.
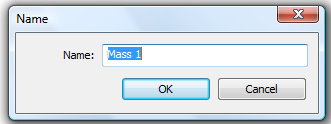
Geef een nieuwe naam voor de mass.
Hierna komt het onderstaande tabblad in beeld.
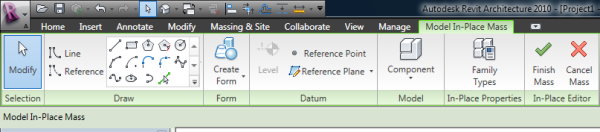
We kunnen massa's gaan construeren met Line en met Referenceline. Forms (massa's) die met deze maakt reageren anders. Forms die je met lijnen maakt daar kan je aan alle kanten aan trekken en veranderen. Forms gemaakt met Referencelines daarvan kan je in principe alleen de dikte van de form aanpassen. Als je het bovenvlak unlockt (slotje aanklikken op scherm) dan kan je het bovenvlak verschuiven ten opzichte van het basisvlak. Over de verschillen valt vast meer te vertellen maar daar hoop ik later meer over te leren.
Laten we eerst een wat construeren.
Selecteer Line en teken een rechthoek in de plattegrond.
Op het moment dat je dat gaat doen wordt het tabblad met commando's aangepast.
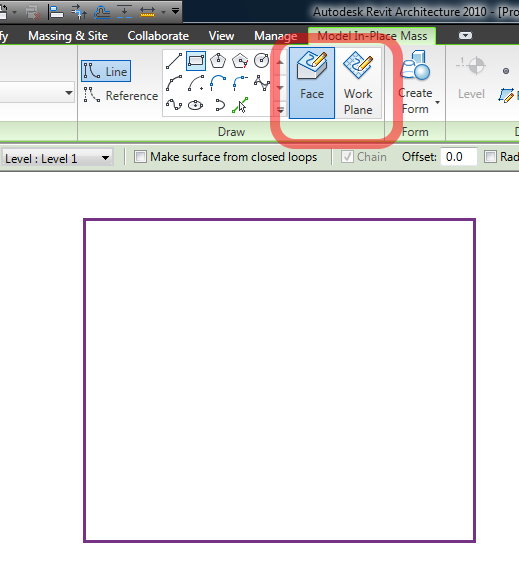
Schakel van Face naar workplane. Dit betekend dat de drager van de nieuwe form her referentievlak van de begane grond wordt. Met Face kan je op het oppervlakte van een andere form de nieuwe massa tekenen.
Teken nu de rechthoek. Sluit commando af en selecteer de getekende rechthoek.
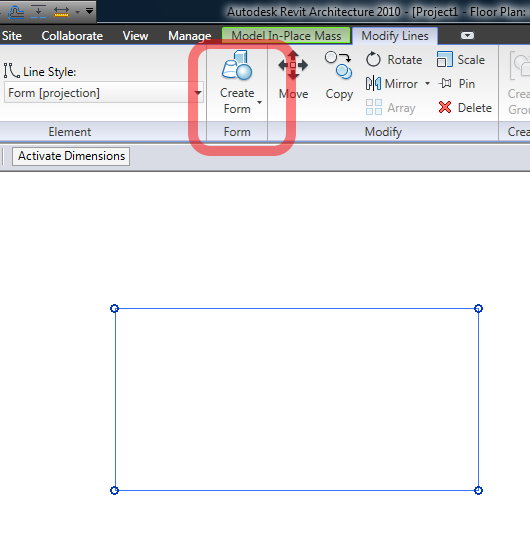
Nu moet je op create Form klikken.
Ga naar een 3D view om het resultaat te bekijken.
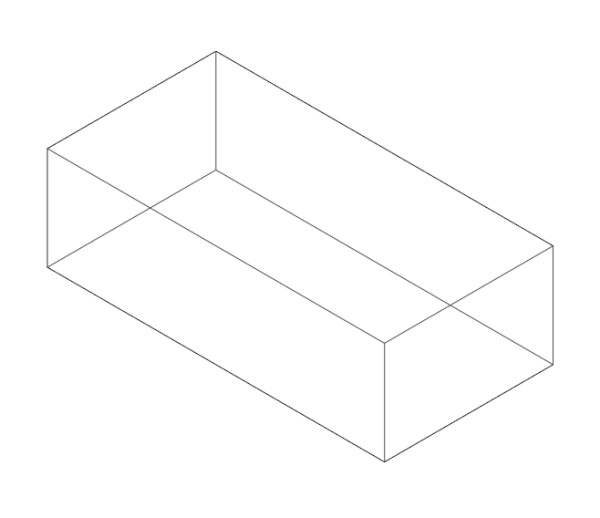
Nu is het mogelijk om de vlakken te selecten
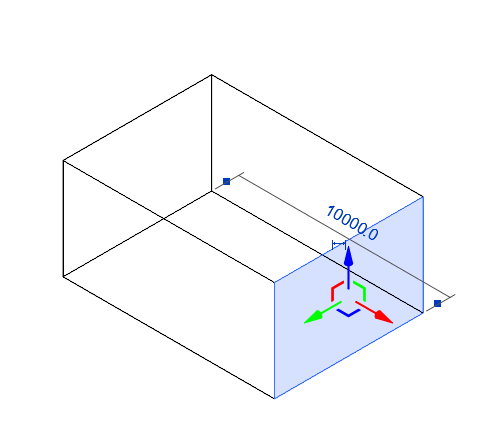
Met de gekleurde pijlen kan je de positie van het vlak verschuiven.
Naast een vlak kan je ook een rib of punt selecteren. Gebruik de Tab toets om door de preselectie heen te stappen.
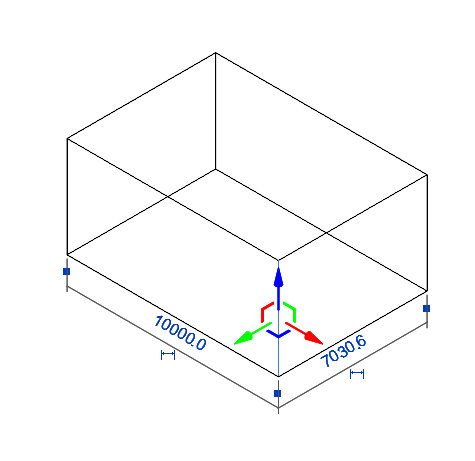
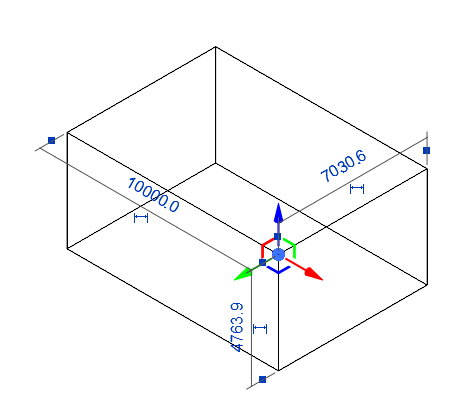
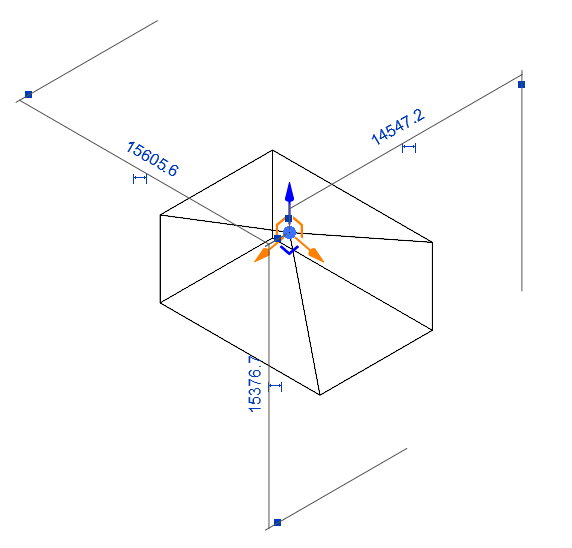
De volgende keer ga ik kijken naar andere mogelijkheden. Probeer hetzelfde ook eens met Referencelines en let op de verschillen.


